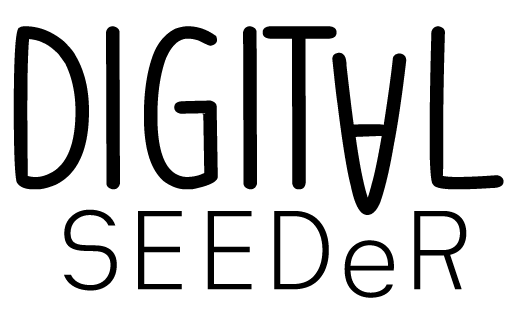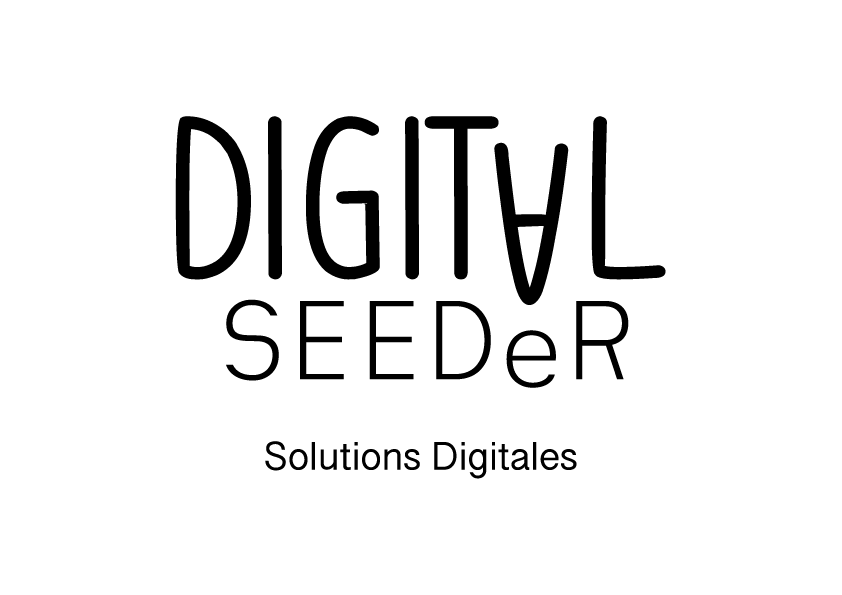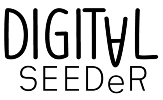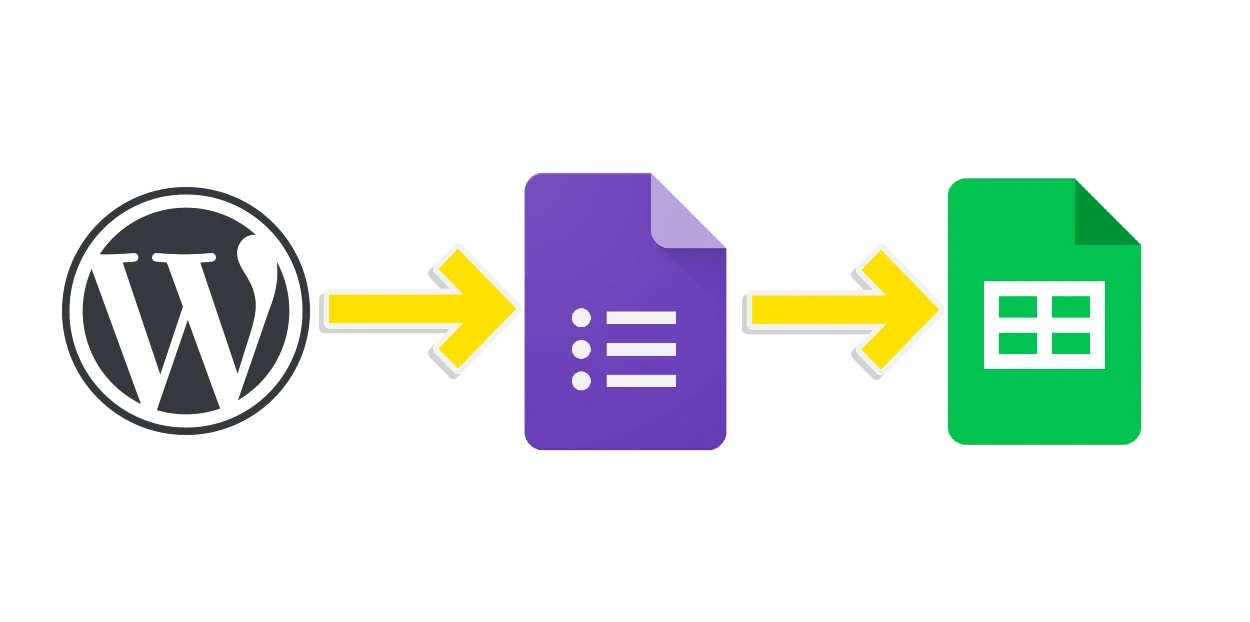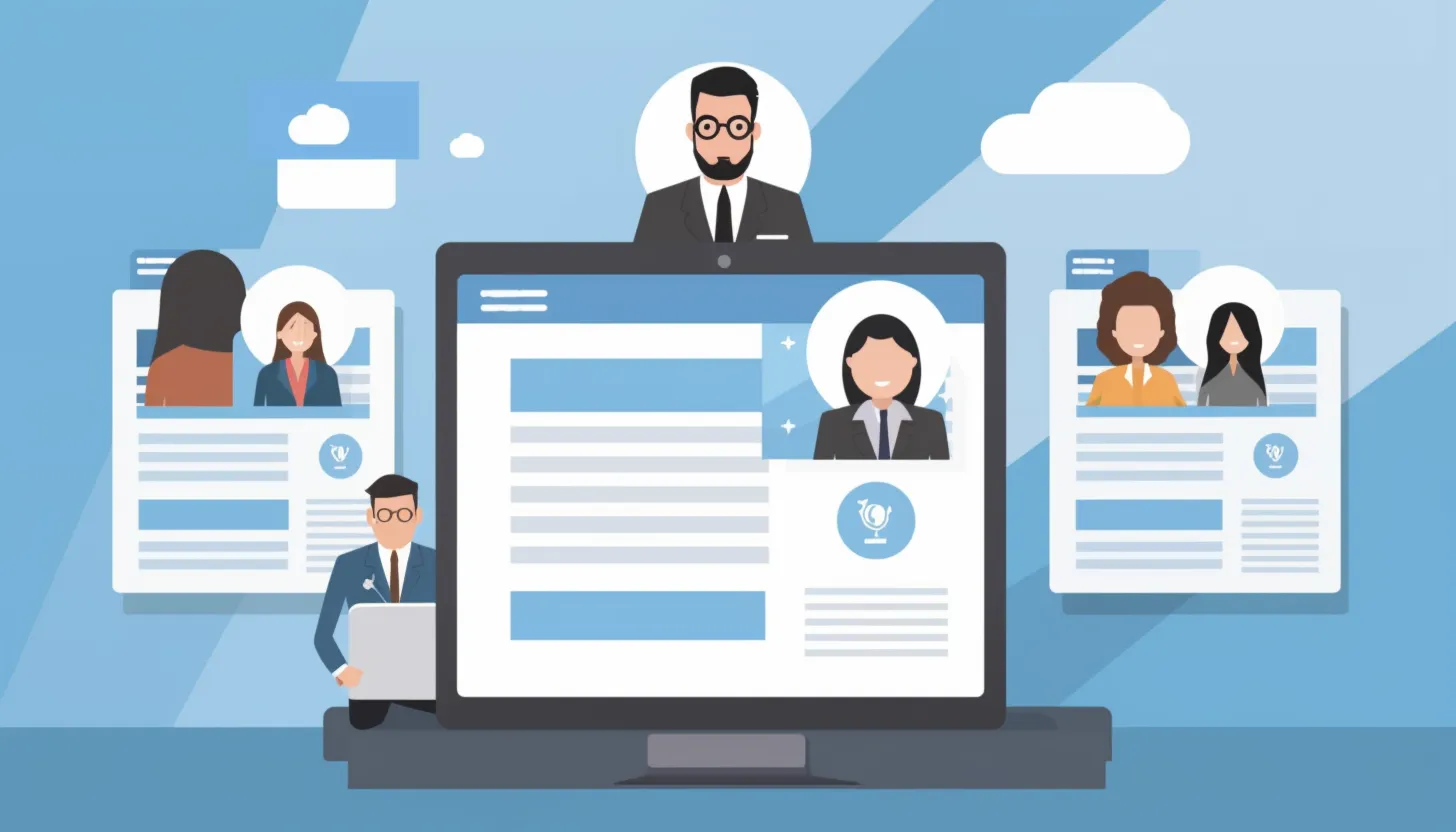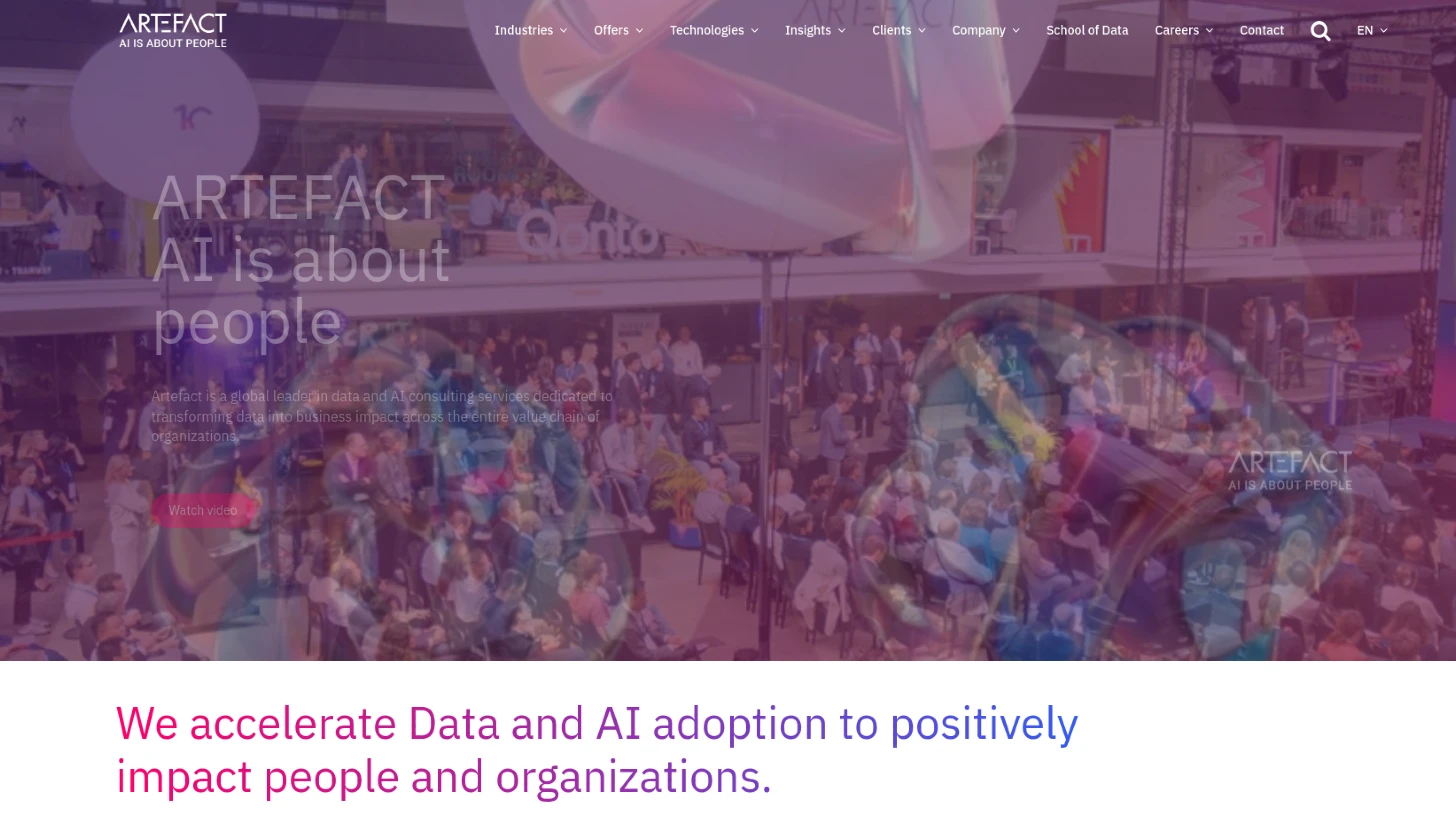Plus besoin de plugin ou d’outils payants pour diffuser vos datas !
Version ré-actualisée (2024)
Envoyer les données d’un formulaire WordPress directement vers une Google Sheet est une excellente solution pour centraliser les informations et les analyser efficacement. Dans cet article, nous vous guidons étape par étape pour configurer cette intégration.
Pourquoi connecter un formulaire WordPress à une Google Sheet ?
Les formulaires WordPress collectent souvent des données précieuses, comme des leads ou des retours clients. Cependant, leur gestion peut devenir fastidieuse si vous devez importer manuellement les réponses dans un tableau.
Avec une intégration vers Google Sheets :
– Vous centralisez toutes les données en temps réel.
– Vous améliorez la collaboration en partageant facilement la feuille avec votre équipe.
– Vous automatisez la gestion des données, ce qui limite les erreurs humaines.
Les outils nécessaires
Pour réaliser cette intégration, vous aurez besoin de :
1. Un site WordPress avec un plugin de formulaire : *WPForms*, *Gravity Forms*, ou *Contact Form 7* sont souvent utilisés.
2. Une Google Sheet prête à recevoir les données.
3. Un outil ou un script pour faire le lien entre le formulaire et la feuille : cela peut être fait via un plugin comme *WP Webhooks*, ou en utilisant l’API Google Sheets et des scripts.
Étape 1 : Configurer votre formulaire WordPress
1. Installez et activez un plugin de formulaire comme WPForms.
2. Créez un formulaire en fonction des données que vous souhaitez collecter : nom, email, message, etc.
3. Enregistrez et testez le formulaire pour vous assurer qu’il fonctionne correctement sur votre site.
Étape 2 : Préparer votre Google Sheet
1. Accédez à [Google Sheets](https://sheets.google.com) et créez une nouvelle feuille.
2. Dans la première ligne, définissez les en-têtes correspondant aux champs de votre formulaire (ex. : Nom, Email, Message).
3. Notez l’URL de votre feuille, car elle sera nécessaire pour l’intégration.
Étape 3 : Intégrer le formulaire à Google Sheets avec un plugin
Option avec WPForms et Zapier
1. Installez et activez le plugin WPForms.
2. Configurez un compte sur Zapier, un outil qui connecte différentes applications.
3. Créez un “Zap” :
– Définissez WPForms comme déclencheur.
– Choisissez Google Sheets comme action.
– Connectez vos comptes respectifs et mappez les champs de votre formulaire avec les colonnes de votre feuille.
4. Activez le Zap pour automatiser l’envoi des données.
Option sans plugin : utiliser Apps Script
1. Accédez à votre Google Sheet et ouvrez Extensions > Apps Script.
2. Collez un script pour recevoir des données via un webhook. Par exemple :
,
function doPost(e) {
var sheet = SpreadsheetApp.getActiveSpreadsheet().getActiveSheet();
var data = JSON.parse(e.postData.contents);
sheet.appendRow([data.name, data.email, data.message]);
return ContentService.createTextOutput("Success");
}
>
3. Déployez le script en tant que Application Web. Notez l’URL générée.
4. Configurez votre formulaire WordPress pour envoyer les données à cette URL via une requête POST.
Conclusion
Connecter un formulaire WordPress à une Google Sheet permet de gagner du temps, d’améliorer l’organisation et d’automatiser le traitement des données. Que vous optiez pour un plugin comme Zapier ou pour un script personnalisé, cette solution vous offrira une gestion optimisée de vos informations. N’oubliez pas aussi d‘intégrer une solution complète Axeptio et Google Tag Manager afin d’être conforme RGPD.
Version 1 (2023)
De nombreux plugins WordPress permettent de transférer des datas d’un formulaire à un Google Sheet, cependant il existe une méthode plus simple pour traiter cette opération de manière efficace en 3 étapes.
Pré-requis:
Posséder un compte Google.
Étape 1 : Création d’un Google Formulaire.
Première étape, rendez-vous sur votre compte Google pour y créer un Google Form. Ce dernier ne sera pas accessible par les internautes mais servira de passerelle entre votre formulaire et Google Sheet.
Ainsi créez votre formulaire en y ajoutant autant de questions que vous le souhaitez et en y ajoutant, pour chaque question, une réponse courte.
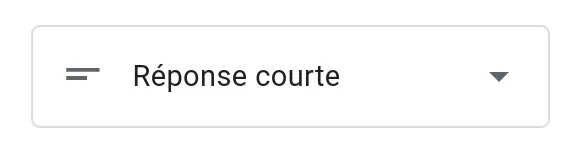
Une fois le formulaire terminé, allez dans l’onglet Questions puis cliquez sur le symbole représentant Google Sheet. Ceci aura pour effet de vous créer votre Google Sheet avec les colonnes déjà pré-renseignées. Le lien entre le Google Forms et votre Google Sheet est donc configuré, aussi simple que cela.
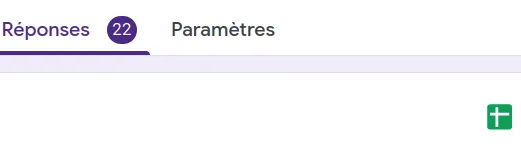
Deuxième étape : récupérez les attributs name des champs ainsi crées.
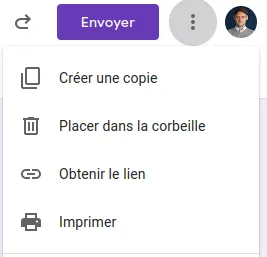
Avec un outil, tel que la console de votre navigateur ou avec une extension comme Web Developer, afficher les attributs name des champs créés. Vous verez que ces derniers commencent tous par entry. et une série de chiffres.
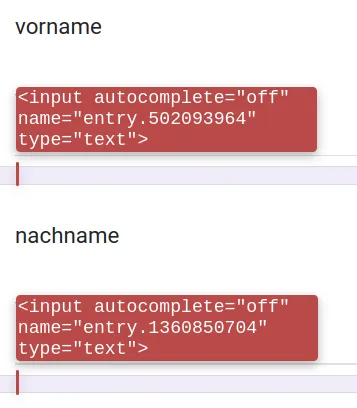
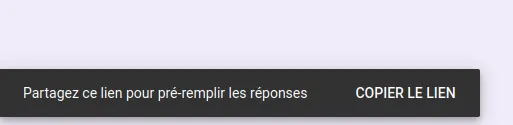
Dernière étape : Paramétrage de votre formulaire
Dans votre formulaire créez les champs de saisie et attribuez aux attributs name les noms entry.XXXX correspondant.
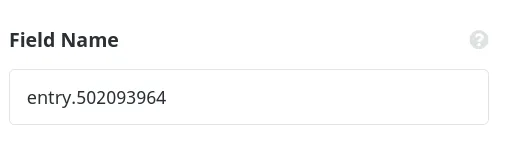
Le lien que vous venez de copier ressemble à cela : https://docs.google.com/forms/d/e/…../viewform?usp=pp_url, transformez-le en remplaçant tout ce qu’il y a derrière le dernier / c’est à dire viewform?usp=pp_url, en formResponse.
Ce qui va vous donner ce type de lien : https://docs.google.com/forms/d/e/…./formResponse
Il ne vous reste plus qu’à soumettre votre formulaire à cette adresse url en POST, et le tour est joué. Les données seront transmises dans le Google Form qui enverra à son tour ces dernières vers votre Google Sheet.
Pour conclure
Il est très simple, via cette méthode, de transmettre les données d’un formulaire vers un classeur Excel de type Google Sheet, la manipulation est assez simple. Chez Digital Seeder, toutes nos landing page que nous créons pour nos clients sont ainsi composées, ce qui leur permet de visionner en temps réel les datas soumises.
Nota bene :
Le formulaire WordPress doit soumettre les datas en POST, cependant, et effet curieux de Google Forms, les datas doivent être transmises dans l’url comme dans l’exemple ci-dessous :
https://docs.google.com/forms/d/e/…./formResponse?entry.111=reponse&entry.5436546=reponse2
Lire aussi